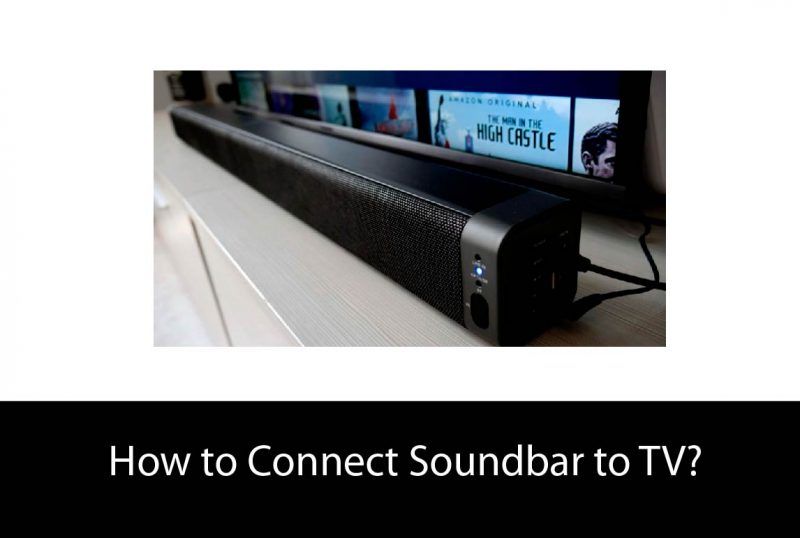Table of Contents
Kodi is a streaming software managed by a non-profit organization, XMBC Foundation. It is free and doled out as open source under the General Public License.
Formerly the Xbox Media Center, it was originally developed by Microsoft for the original Xbox. Later on, Microsoft dropped it and another team of volunteers took over its ownership and development.
Over the past two decades the software has developed beyond the Xbox platform thanks to its continuous modifications and upgrades. The program is customizable by installation of add-ons/builds which are also free.

Capabilities of Kodi
Being a versatile entertainment center software, Kodi offers a wide range of features and functionalities.
It offers a comprehensive entertainment experience, from managing and playing media to accessing additional content through add-ons which are all customizable to suit your preferences and needs.
It is worth noting that Kodi is not a contend provider, this is a responsibility of the user to provide their own media, be it movies, TV shows, music, or other digital files.
Kodi only serves as a versatile platform for accessing and streaming content from various sources, including websites and digital services, thanks to its add-ons. By installing these add-ons, users can broaden their media options within Kodi, making it a convenient hub for streaming all their content in one place across different devices.
Kodi supports a wide range of formats and sources. It can play local media from either internal or external drives, physical media like Blu-Ray discs, CD’s and DVD’s and even network protocols like HTTP/HTPPS, AFP, WEBDAV and SMB(SAMBA).
Key Features of Kodi
- Media Playback: Kodi serves as a comprehensive media playback solution, supporting a wide range of audio, video, and image formats.
- Skins: Kodi comes with various skins which allows users to customize the appearance and layout of the interface to suit their preferences.
- Add-ons: Kodi boasts a vast selection of community-created add-ons. These free builds enables Kodi to extend its functionality with access to popular web services, applications, and scripts.
- Streaming: Kodi facilitates streaming from local and networked media, online streaming services, and web sources.
- Library Management: Kodi supports metadata scraping and customization. With this, the software enables users to organize and manage their media libraries like movies, TV shows, music, photos, and more efficiently.
- Live TV and DVR: Kodi supports live TV and DVR functionality. It enables users to watch and record live television. Its electronic program guide (EPG) comes in handy for scheduling recordings.
- Multi-platform Support: Kodi ensures compatibility with a wide range of devices by being available on multiple platforms which include Windows, macOS, Linux, Android, iOS (with certain restrictions), and Raspberry Pi.
- Remote Control: Kodi offers various options for remote control, including dedicated apps for smartphones and tablets, support for game controllers, HDMI-CEC compatibility, and web interfaces for remote access.
- Multi-user Support: Kodi supports multiple user profiles, allowing each user to customize their experience with unique settings, libraries, and preferences.
- System Information and Logs: Kodi allows users access to system information within Kodi. Users can access hardware details, CPU usage, memory usage, and event logs which are useful for troubleshooting purposes.
Advantages of Kodi
Kodi offers a plethora of advantages that extend beyond traditional media playback.
These include:
- Versatile Compatibility: Kodi provides a unified audio/video entertainment experience by seamlessly integrating into various devices. It is compatible with among others a computer, smartphone and Amazon Fire TV Stick.
- Diverse Hardware Options: Kodi is also compatible with a range of devices, including dedicated Kodi boxes like the NVIDIA Shield Android TV and pendoo (R) Android TV Boxes. The devices are optimized to run Kodi efficiently and often come with precompiled add-ons for enhanced functionality.
- Flexible Installation: Some devices, such as the Amazon Fire TV Cube may not come preloaded with Kodi. An option to sideload Kodi onto these devices for added convenience is very much available, albeit it comes without precompiled add-ons.
- Multimedia Management: serving as a comprehensive multimedia manager, Kodi allows users to enjoy a wide array of content such as music, family videos, YouTube videos, movie reviews, sports scores, national news, and more, all within a single platform.
- Organizational Tools: Take advantage of Kodi’s organizational features to streamline your media consumption experience. Create favorites, playlists, movie directories, and other organizational structures tailored to your preferences.
- Photo Management: Kodi serves as a photo management tool, allowing you to import pictures into a library, browse different views, start slideshows, and sort or filter images using your remote control.
- Streaming Live TV and Recording: Kodi enables you to watch and record live TV through an intuitive interface. It is compatible with various popular backends such as MediaPortal, MythTV, NextPVR, Tvheadend, and more.
- Gaming Capabilities: In addition to passive entertainment media, Kodi offers gaming capabilities. Users can choose from a variety of emulators or play standalone games, with extensive support for game controllers.
- User interface Customization: Kodi allows users to completely customize the interface by choosing from a variety of skins to suit their preferences. users can design their own themes from scratch and customize the Kodi sounds.
Installation of Kodi
Kodi is flexible and can be installed on:
- Windows
- Linux
- Raspberry Pi
- Android
- OSX
- iOS
- tvOS
Due to Apple’s restrictions on third party app installations, users on iOS might be required to follow specified steps including jailbreaking or using Cydia impactor.
Installing Kodi on TV
There is no a dedicated Kodi smart TV app.
Many smart TVs utilize variations of the Android operating system. As a result, it’s feasible to install a Kodi Android app on these televisions. However, the actual installation process might be intricate.
Not all TVs running Android allow access to the Google Play Store. In such cases, users must sideload the Kodi app onto their TVs.
Determining if a TV operates on Android can be challenging as it’s not usually indicated on the packaging.
To know if a TV runs android:
- It is advisable to refer to the manufacturer’s website and examining the detailed specifications of a particular model.
- Certain indicators such as if a TV comes pre-installed with the Google Play Store app suggest Android compatibility.
- A prompt to enter Google credentials during the initial TV setup indicates Android functionality.
Installation on Smart TVs with Access to the Google Play Store
To install Kodi on TVs with access to Google play store you are required to:
- Launch the Google Play Store app on your smart TV.
- Navigate to the Search box at the top of the screen and enter “Kodi.” Hit the search icon to proceed.
- Locate the Kodi app in the search results (ensure it’s from the XBMC Foundation).
- Click on the app.
- Hit the Install button on the app information page to initiate the installation.
- You may need to grant certain access permissions. The download size is typically less than 100 MB, so the process should be relatively swift. Installation may take longer than the download, as is common with many Android apps.
- After installation, Kodi should now be among the available apps on your smart TV. Simply select its icon to launch the app and enjoy its benefits.
Sideloading the Kodi App on Your Smart TV
If your smart TV does not have access to the Google Play Store, you can still install Kodi, albeit with a slightly more complex process:
- Visit the XBMC Foundation’s website at https://kodi.tv/download to download the Kodi Android app .apk file.
- Scroll down the page to locate the different available platforms and click on the Android icon.
- Once a dialog box opens, choose the appropriate version for your TV based on its processor specifications, which can usually be found in the TV’s manual or on the manufacturer’s website.
- If unsure of your TVs specifications it is advisable to opt for the ARM V7 (32 bits) version.
- Click the download button to obtain the .apk file and save it to a known location on your computer.
- Transfer the downloaded .apk file to your smart TV using either a USB cable connected to your computer or by copying it to a USB drive and plugging the drive into the TV’s USB port.
- Go to your TV’s settings menu
- Scroll to the security settings.
- Ensure that “Unknown Sources” are enabled to allow the installation of the .apk file.
- Using the TV’s file manager application, locate the downloaded .apk file.
- Click on the .apk file.
- If your TV prompts you to choose a program to run the .apk file; select “Package Installer” or “Google Play” as appropriate.
Congrats for successfully installing Kodi on your smart TV.
- Select the Kodi icon to launch the app.

How to enjoy Kodi on TVs that Does not Run Android
Running Kodi directly on TVs that operate on a non-Android operating system is not possible. However, you can employ these alternative methods to enjoy Kodi content on your smart TV:
- Using an External TV Box:
This option involves using a separate TV box that runs Kodi.
These devices offer greater customization and flexibility which might make it a better option than running Kodi directly on the TV.
Due to their flexibility, TV Boxes allows you to install Kodi and other applications.
TV boxes often feature USB ports. This offers connection to external devices expanding storage options for media collections.
TV boxes also offer portability, enabling easy connection to different TVs and networks.
Some of them come with Kodi pre-installed on them.
It is deemed advantageous to run Kodi on an external TV Box as it offers better hardware than then one built in smart TVs.
Still in case of a technological evolution, it is simpler and less expensive to replace a TV Box than a costly TV.
- Casting Kodi from Another Device:
Alternatively, you can run Kodi on a computer or Android device (smartphone or tablet) and cast its output to your smart TV.
Most smart TVs, irregardless of the OS running on them, support screen casting. This allows users to duplicate the video output from your device to the TV.
The specifics of casting may vary depending on your TV’s operating system and the device you’re using to run Kodi.
It is therefore advisable to refer to your TV’s manual or conduct an internet search for detailed instructions tailored to your setup.
Installing Add-Ons on Kodi
add-ons on Kodi help to enhance your media streaming experience. Despite the source of the add-ons (official repository or unofficial sources) there is installation is a swift process.
You only need to:
- Determine the type of add-on you desire.
These can be movie-centric, music-centric, news-centric or any other flavor add-ons based on your preferences.
You can explore our curated list of best Kodi add-ons categorized by type.
- Enable third-party add-on installation within the Kodi settings to allow installation from sources outside the official repository.
- Locate the source of the desired add-on and enter the URL or file path of the add-on source in Kodi’s settings to add it to Kodi.
- Utilize the added source to download the corresponding repository, which serves as a collection of add-ons.
- Access the repository or installation wizard through Kodi’s interface.
- Download the desired add-on from within the repository or wizard interface.
Linking Kodi with Synology NAS

To use Kodi on your Synology NAS devices you require a specific setup process rather than a straightforward installation.
The following steps, will guide you to set up and connect Kodi to your Synology NAS device.
Step 1: Activating NFS on Your Synology NAS
enabling NFS (Network File System) on your Synology NAS device is the initial step.
To enable NFS you need to:
- Open the Control Panel on your NAS device.
- Go to the File Sharing section.
- click on File Services.
- Scroll down to locate NFS Service.
- Check the Enable NFS checkbox.
- Enable NFS on Synology NAS.
- Apply by clicking the blue button.
Step 2: Adding a New NFS Rule:
After enabling NFS, you need to create an NFS rule for Kodi to connect correctly to your Synology NAS device.
To create an NFS rule follow these steps:
- Open the Control Panel and select the File Sharing tab.
- Choose the Shared Folder tab
- select the folder containing your media files.
- Click the Edit button at the top
- Select the Permissions tab.
- Locate the admin account and check the Read/Write checkbox under Permissions.
- Select the NFS Permissions tab
- Hit on the Create button.
- Under Hostname enter “*” or IP and set Privilege to Read/Write.
- Set Squash to Map all users to admin and Security to sys.
- Check all three checkboxes.
- click OK.
- For the other window, click OK.
Step 3: Connecting Your NFS as a Video Source to Kodi
Once you’ve configured Synology’s settings, add a video source to Kodi to complete the setup.
To add a video source:
- Open the Kodi application and select Movies, TV Shows, or Videos.
- Click on the Add Videos button
- Select Browse.
- Choose Network File System (NFS) and select the IP address representing your NAS device.
- Choose the shared folder.
- Add a folder of your choice.
- Hit on the OK button.
- Name your media source and verify that you’ve selected the correct folder.
- Go to This directory contains
- Choose the appropriate content type (Movies, Music videos, or TV Shows).
- Leave the rest of the settings unchanged.
- Click OK.
- Confirm any prompts to change content.
- To choose folder content in Kodi Synology, wait for Kodi to finish scanning your media library.