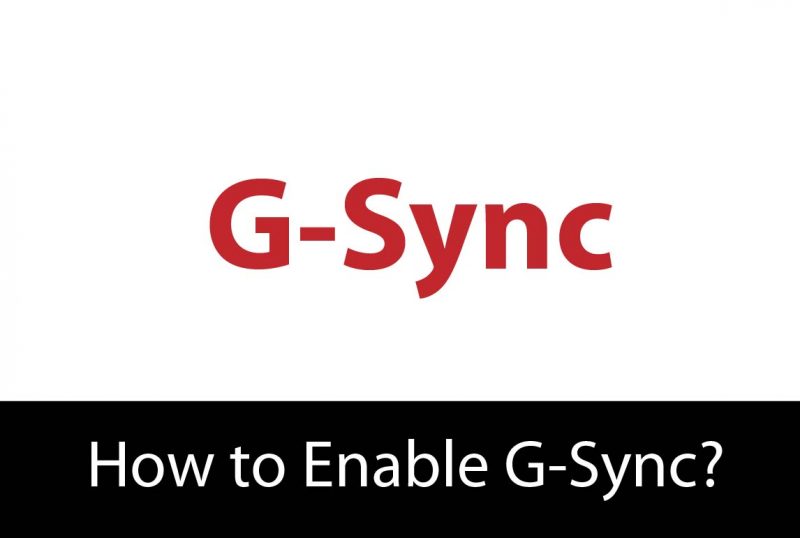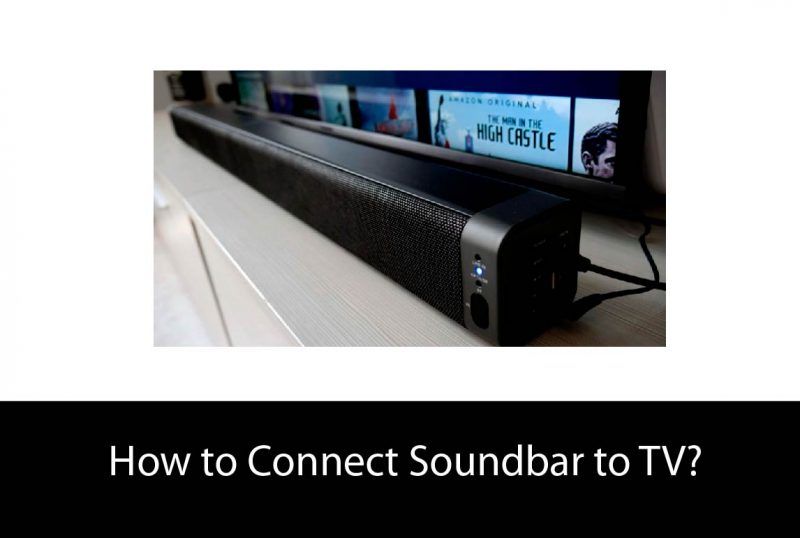Table of Contents
The Task Manager, known as the Windows Task Manager, is a beneficial tool in computers. Knowing how to use the Task Manager will improve your experience as a PC user. This monitoring program allows you to test out the final status of your computer. One of those essential functions is to grasp how to move the task manager to other monitors.
How To Move Task Manager To Other Monitor | Everything About Task Manager
Via Virtual Desktop
In Windows 10, you can move an app from one monitor to a different one. For this method, you have to settle on the Task Manager as your active window. Once you’ve got selected the Task Manager as your active window, after that, you’ll be able to locomote to the next stage of the method.
- Press and hold the WINDOWS key
- Press the D button on your keyboard; doing so will open another virtual desktop window where you’ll be able to switch between the windows by using another shortcut.
- Again, press the WINDOWS key. Also, press and hold the D button and use the left or right arrow keys to navigate between the desktop windows.
Via Alt+Tab
- First, press the Alt+Tab buttons together to settle on the Task Manager.
- If you’re successful in doing this, use the Snap keyboard shortcuts. (These keys are the Windows+ left/right arrow keys).
- Press them repeatedly within the direction far from the PC monitor screen. Then check if you can open Screen Settings. After that, change your side monitor to the default one. And, try opening Task Manager again.
- When it opens, you’ll be able to escape. However, don’t forget to change the default settings back to the screen you like to use.
Via Alt+D
When you press Ctrl+Alt+Del to run your Task Manager, it gets covered by the fullscreen window that your game/program must be running in. If that’s your situation, then you’ll be able to do that step if the above one isn’t working
- Use Alt+Tab to check the state of the Task Manager. You won’t be able to interact in any way with it, but you may get determine it.
- If you have discovered that it’s currently in compact mode, endure the Alt+D keys to urge into details mode, and out of the compact model, it’s in.
- Now type in Alt+O and then Alt+D. This will engage the Always on Top command.
- These steps will bring your Task Manager to the highest, so you may be ready to terminate the frozen program.
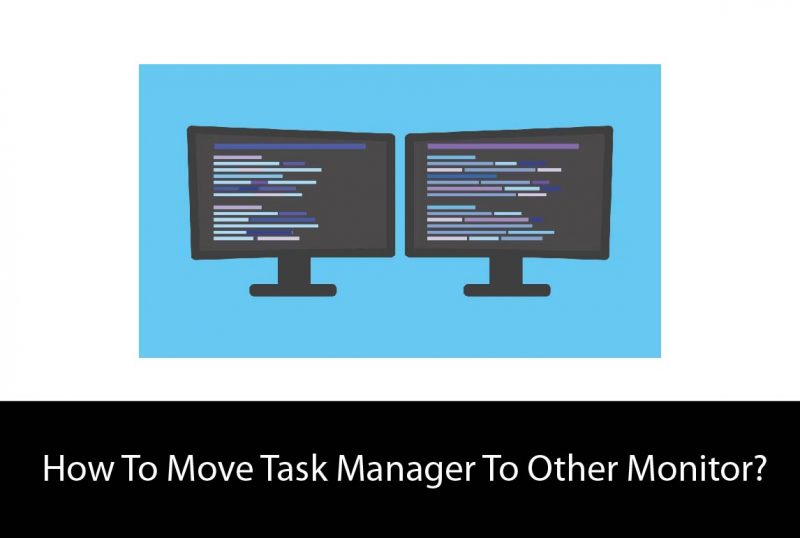
Via Mac Devices
Task manager also exists in Mac, just with another name. You can find it named an “Activity Monitor,” providing identical functions as the windows.
- While multiple activity screens are opened, move your mouse pointer to an inactive screen that’s grayed out.
- Now move it together with your cursor to the undesirable of your required screen.
- This will take the “Activity monitor” to the new screen and disappear from the old one.